GCAM v8.2 Documentation: GCAM Build Instructions
Documentation for GCAM
The Global Change Analysis Model
View the Project on GitHub JGCRI/gcam-doc
GCAM Build Instructions
1.Introduction
This section is for users that wish to compile GCAM C++ source code into an executable. Note most users can just use the Mac or Windows Release Packages provided in the GCAM release as most scenario modifications are done by changing XML input files. Users may need to re-compile the C++ source code for reasons such as:
- For use on general POSIX systems or a version of Mac or Windows for which the released binary was not compatible.
- To add new features or otherwise customize the model.
GCAM provides a generic Makefile as well as Xcode and Visual Studio project files. Note as of GCAM 7.0 compiling GCAM requires a C++ compiler with support for the C++ 17 language standard. In addition, it relies on the following third party libraries. Mac and Windows users should be able to use the libraries provided, otherwise see the section on building third party libraries.
- Boost C++ Libraries, details here
- Rapid XML, although typically installed via Boost. More details here
- Java, required to write XML DB results. See below for more details.
- Eigen, provides linear algebra routines for solution. See below for more details.
- Intel TBB, provides algorithms and utilities for parallel processing. See below for more details.
In addition users will have to download the Hector submodule.
2. Building Third Party Libraries
This section details where to get and how to build the additional software required to re-compile and run GCAM. In addition some notes beyond those provided by the source as it pertains to GCAM. All of these required software are open source and/or available free of charge.
Most of these libraries can also be installed through package managers:
| Homebrew (MacOS) | Aptitude (Debian/Ubuntu) | |
|---|---|---|
brew install <package> |
sudo apt install <package> |
|
| Boost | boost |
libboost-dev |
| Java | (Cask) brew cask install java |
default-jre default-jdk |
| TBB | tbb |
libtbb-dev |
2.1 Boost
Boost includes many general purpose utilities for the C++ language and helps GCAM compile correctly across most platforms. The library can be downloaded from Boost. The version released with GCAM was 1.62 however any recent version should work. The Xcode and Visual Studio project files will expect boost to be located in <GCAM Workspace>/libs and where the folder unziped after downloading boost_1_62_0 is either renamed or symlinked to boost-lib. When building using the Makefile they can be located anywhere and are referenced by setting an environment variable. GCAM only requires the Boost headers so no further installation is required.
2.2 Rapid XML
We use the Rapid XML parser for reading in XML, the format in which all GCAM inputs and configurations are specified in. The library can be downloaded from here. However, we generally use the copy which is included as part of Boost.
If for whatever reason you would prefer to use the standalone version you can set the preprocessor macro USE_STANDALONE_RAPIDXML=1 and ensure the header files for that stand alone copy can be found in the include search paths of your compiler.
2.3 Java
Java is required by GCAM in order to store results in a BaseX XML database, which itself is written in Java. GCAM will use the Java Native Interface to interact with the database. Since BaseX is written in Java it is inherently cross platform thus building it is not discussed here. GCAM uses version 9.5.0 of the BaseX library, which is only supports Java 1.7+. GCAM, therefore requires Java version 1.7 or newer. The official Oracle version or the open source version should work however Oracle recently changed their licensing terms and it may not be free. We therefore recommend the open source version. Some additional notes:
2.3.1 Disable Java
GCAM can be configured to compile without Java support, doing so implies GCAM results are not written to the BaseX database. To disable Java edit <GCAM Workspace>/cvs/objects/util/base/include/definitions.h and set __HAVE_JAVA__ to 0:
//! A flag which turns on or off the compilation of the XML database code.
#ifndef __HAVE_JAVA__
#define __HAVE_JAVA__ 0
#endif
Note that even if you turn off Java support you can still have GCAM generate the XML document that would have been inserted into the database by editing <GCAM Workspace>/cvs/objects/reporting/source/xml_db_outputter.cpp and set DEBUG_XML_DB to 1:
// Whether to write a text file with the contents that are to be inserted
// into the XML database.
#define DEBUG_XML_DB 1
Which can subsequently be loaded into an XML database by using the Model Interface by opening a database, choosing File -> Manage DB, then Click Add, finally select the debug_db.xml document to add to the database. Note a new database can be created by simply selecting an empty folder to open as a database (you will see a warning message about potentially deleting files and you should pay attention to it).
2.3.2 Java On Windows
On Windows users can get by with just installing the Standard Runtime Environment (JRE) for running GCAM however when building the Java Development Kit (JDK) is recommended. Note the openJDK only provides a zip archive and does not come with a windows installer, which isn’t strictly necessary for it to work with GCAM however users may find the version distributed by Redhat easier because it does provide a Windows installer. GCAM will expect the following header and lib files within <GCAM Workspace>/libs:
libs/java/include/jni.h
libs/java/include/win32/jni_md.h
libs/java/lib/jvm.lib
Which can be placed there by copying or symlinking:
C:\Program Files\Java\jdk1.8.0_102\include
C:\Program Files\Java\jdk1.8.0_102\lib
In addition the PATH variable may need to be updated so that GCAM can find the jvm.dll. Note that this is the purpose of the <GCAM Workspace>/exe/run-gcam.bat wrapper. Users can take a look at this file to understand how GCAM detects the JAVA_HOME and updates the PATH accordingly.
2.3.3 Java on Mac
Note since GCAM now requires Java 1.7+ the old Apple supplied Java installation is no longer supported. All versions of OS X can still use a more recent version of Java from Oracle/openJDK instead (note users must install the JDK, not the JRE). Again we now recommend users install the openJDK version. Note, openJDK only provides a zip archive, to install on the Mac a user may simply run in the Terminal:
tar -zxf openjdk-12.0.1_osx-x64_bin.tar.gz
sudo mv jdk-12.0.1.jdk /Library/Java/JavaVirtualMachines/
Users who want to use the Xcode build environment will need to set up in the <GCAM Workspace>/libs the include and lib directories. Users will need to create the following symlinks:
cd <GCAM Workspace>/libs/java
JAVA_HOME=$(/usr/libexec/java_home)
ln -s ${JAVA_HOME}/include include
# Note the following works for Java 1.7/8
#ln -s ${JAVA_HOME}/jre/lib/server lib
# The following is required for Java 9+
ln -s ${JAVA_HOME}/lib/server lib
2.3.4 Java On POSIX
Please use the appropriate methods on your platform for installing Java. Please see the Compiling with Makefile for how to set environment variables so that your Java installation is found by GCAM.
2.3.5 Third party Jar files used by the Model Interface
Users should copy into <GCAM Workspace>/libs/jars a copy of all of the third party libraries used by GCAM / the ModelInterface including the BaseX library. You may obtain these from the Mac or Windows Release Package or from the ModelInterface Releases on Github.
2.3.6 BaseX
BaseX is an XML database used for writing out comprehensive GCAM model output. Most users will be set-up for using BaseX by copying libraries
and model interface files from a distribution version of GCAM as discussed above. If for some reason you are downloading BaseX directly from the BaseX web site
note that the BaseX.jar library currently supported is 9.5.x.
2.4 Eigen
Eigen is used by GCAM to provide linear algebra algorithms, utilities, and data structures which are used during the solution process. Eigen is a modern C++ template library which is header only. In other words, users do not need to compile and install Eigen. Instead they just need to download the 3.4 release “source code” from the Eigen Git repo and copy it into their libs/, unzip, and rename / symlink the folder to be called just “eigen” (no version number).
2.5 Intel TBB
The Intel / OneAPI Thread Building Blocks (TBB) library is a collection of utilities and algorithms to facilitate parallel processing. We rely on TBB to utilize multiple CPU/cores to speed up GCAM runs. Users can download pre-built binaries for Windows, Mac, and select Linux distributions (and it can often be found in package managers such as those noted above). The prebuilt binaries can be downloaded from the Intel TBB Github repo. You can unzip it into your libs directory and rename/symlink to just tbb (no version numbers). Note users can easily disable GCAM Parallel by editing utils/base/include/definitions.h and changing GCAM_PARALLEL_ENABLED from 1 to 0 or alternatively updating their build platform:
- Makefile: defining the environment variable
export USE_GCAM_PARALLEL=0 - Xcode edit Build Settings -> Preprocessor Macros -> add
GCAM_PARALLEL_ENABLED=0 - Visual edit Project -> objects-main Properties -> C/C++ -> Preprocessor -> Preprocessor Definitions -> add
GCAM_PARALLEL_ENABLED=0
3 Compiling Hector
Hector is the simple climate developed at JGCRI. It is available from the hector project’s Github repository.
The GCAM Make / project files are expecting the hector source to be in <GCAM Workspace>/cvs/objects/climate/source/hector. If you cloned the GCAM Git repository onto your local system, you can place hector into the appropriate location within the GCAM workspace by initializing it’s submodule:
cd <GCAM Workspace>
git submodule init cvs/objects/climate/source/hector
git submodule update cvs/objects/climate/source/hector
We have also added a Make target to do that for you:
cd <GCAM Workspace>
make install_hector
If you have simply downloaded the standalone GCAM release Source code then you will have to go to Hector page on Git hub and download the branch gcam-integrationv3. You can then unpack and move into place hector:
cd <GCAM Workspace>/cvs/objects/climate/source
unzip gcam-integrationv3.zip
mv hector-gcam-integration hector
4 Compiling GCAM Source Code
Once users have gotten the additional third party libraries and hector installed they can proceed to compile the GCAM source code. GCAM strives to use standard C++ capabilities where possible and use Boost to work around deficiencies otherwise. GCAM has been successfully compiled with GCC, Visual Studio, Clang, Intel, and Portland. That being said we only actively test GCC, Visual Studio, and Clang. In addition we provide a Unix Makefile, Xcode project file, and a Visual Studo project file for compiling.
4.1 Building with Makefile
Users on POSIX systems can use the generic Makefiles to build GCAM on their system. In addition Mac users who do not wish to install/use Xcode can also use these (they will still have to install the Apple Command line tools at a minimum). Windows users have also had success using the Makefiles under cygwin however some modification was necessary and is beyond the scope of this document.
The core of the Makefile configuration is located under <GCAM Workspace>/cvs/objects/build/linux/configure.gcam however typically users simply set the following environment variables (with values set appropriately for their system):
export CXX=g++
export BOOST_INCLUDE=${HOME}/libs/boost-lib
export JARS_LIB=${HOME}/libs/jars/*
export JAVA_INCLUDE=${JAVA_HOME}/include
export JAVA_LIB=${JAVA_HOME}/jre/lib/server
export EIGEN_INCLUDE=${HOME}/libs/eigen
export TBB_INCLUDE=${HOME}/libs/tbb/include
export TBB_LIB=${HOME}/libs/tbb/lib
(Note that unlike the other variables, JARS_LIB points to all of the jar files, not the jar directory, which is why the * wildcard is necessary. JARS_LIB may also be set to point to multiple different files by concatenating the paths, e.g. export JARS_LIB=/path/to/BaseX-9.5.0.jar:/path/to/joost-0.9.1.jar:${HOME}/libs/jars/*).
With these environment variables set a user can simple run:
cd <GCAM Workspace>/cvs/objects/build/linux
make gcam -j 8
Note the -j 8 is simply to compile up to eight source files at a time (set as appropriate for your system configuration) and is only necessary to speed up the processes. Once complete an executable will be copied to <GCAM Workspace>/exe and can be run from that directory with gcam.exe -C config_file.xml.
4.1.1 Recommended configuration using Ubuntu 22.04
Assuming the libraries were installed via the apt package manager using a command like the following:
sudo apt install libboost-dev libtbb-dev default-jdk
…the following variables can be used:
USRLIB=/usr/lib/x86_64-linux-gnu
BOOST_INCLUDE=/usr/include/boost
# For Hector, which uses different definitions
BOOSTROOT=${BOOST_INCLUDE}
JAVA_INCLUDE=/usr/lib/jvm/default-java/include
JAVA_LIB=/usr/lib/jvm/default-java/jre/lib/amd64/server
4.2 Building with Xcode
Mac users who would like to use the Xcode integrated development environment must have it installed (available from the Apple App Store), however a recent version with C++ 14 support is required. Xcode version 8.1+ have been known to work. Users can find the project file under <GCAM Workspace>/cvs/objects/build/xcode3/objects.xcodeproj. Once open you should change the Scheme to build the Release target. You can find the scheme settings here:
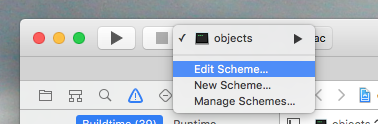
Then under the Info tab change the build configuration to Release:
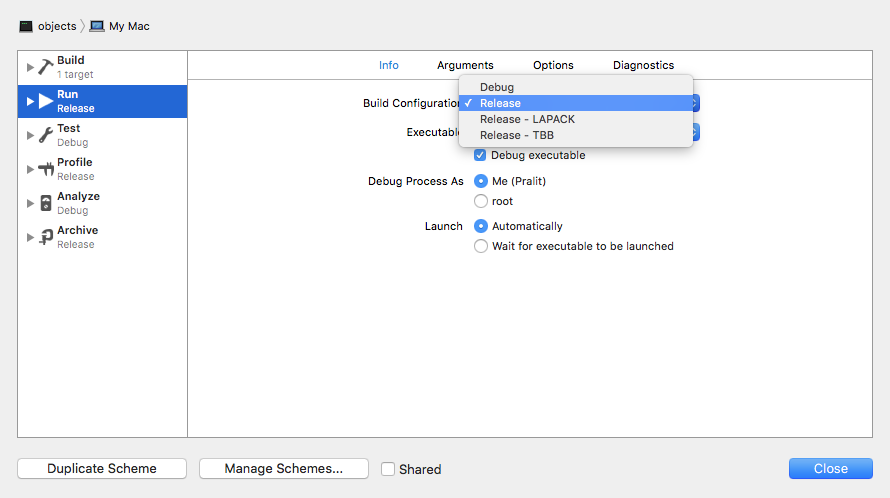
Finally select menu option Product -> Build to build GCAM. Once complete an executable will be copied to <GCAM Workspace>/exe and you can still use run-gcam.command to run it. Note that to run GCAM from within Xcode, you must set the working directory to the exe directory within your workspace. This is done within the Options section of the current scheme.
4.3 Building with Visual Studio
Users will need to have Microsoft Visual Studio C++ compiler installed (usually called for Windows Desktop). Note that since GCAM 7.0 you will need a version which supports the C++ 17 standard. Visual Studio 2017 is known to work. Note Microsoft does provide a free option called “Community”. Users can find the project file under <GCAM Workspace>/cvs/objects/build/vc10/objects.vcxproj. Once open you should change the Solution Configurations and Solution Platform to Release and x64:
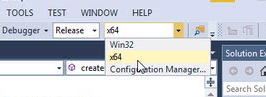
Also you will likely have to change the Platform Toolset under menu Project -> objects-main Properties.. to the latest toolset installed with your Visual Studio. Note that to run GCAM from within Visual Studio, you must also set the working directory to the exe directory within your workspace and update the PATH environment variable to find jvm.dll. This is done within the same project properties dialog under the Debugging section and properties Working Directory and Environment.
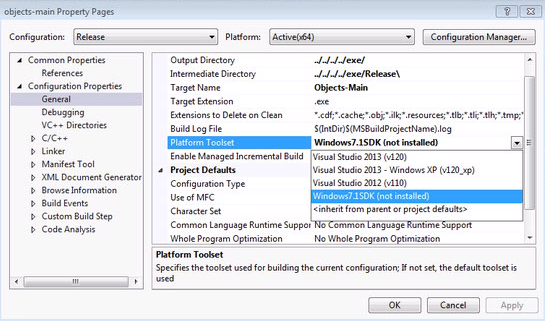
Finally select menu option Build -> Build Solution to build GCAM. Once complete an executable will be copied to <GCAM Workspace>/exe and you can still use run-gcam.bat to run it.
5 Recompiling Java Components
The Java components of GCAM XMLDBDriver.jar and ModelInterface.jar are included with the GCAM source code (in the Git repository or release package) and are inherently cross platform. Users will not typically need to recompile these unless they need to apply bug fixes or feature updates. In such a case simple Makefiles have been provided. Note the Java compiler is required. In both cases users will need the <GCAM Workspace>/libs/jars which are included in both the Mac and Windows Release Package or from the ModelInterface Releases on Github.
5.1 Recompiling ModelInterface.jar
Users will need to set up the CLASSPATH and run the following. Note that the ModelInterface is developed in it’s own Git repository but GCAM contains a submodule reference pointing specifically to the version known to work with your version of GCAM.
export CLASSPATH=<GCAM Workspace>/libs/jars/\*
cd <GCAM Workspace>/output/modelInterface/
git submodule update --init modelinterface
cd modelinterface
make ModelInterface.jar
cp ModelInterface.jar ../
5.2 Recompiling XMLDBDriver.jar
Users will need to set up the classpath and run the following which will also copy it into the exe directory where GCAM will be expecting it.
export CLASSPATH=<GCAM Workspace>/libs/jars/*:<GCAM Workspace>/output/modelInterface/ModelInterface.jar
cd <GCAM Workspace>/cvs/objects/java/source
make clean
make install
6 Troubleshooting
Below we list some issues that you may encounter along with potential solutions.